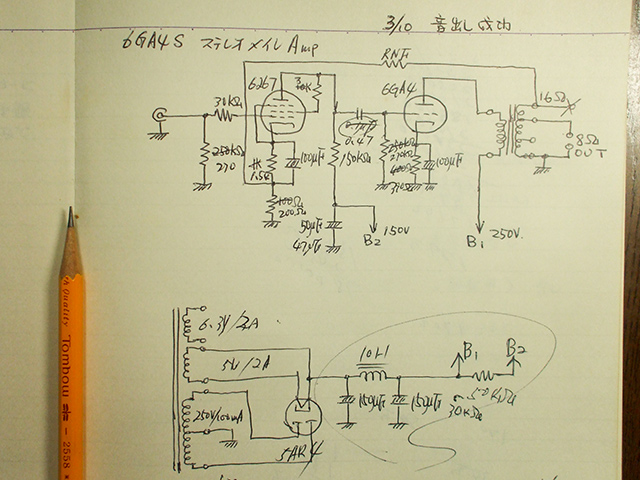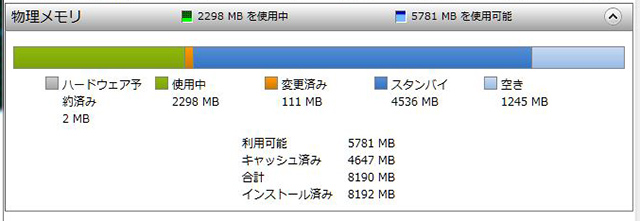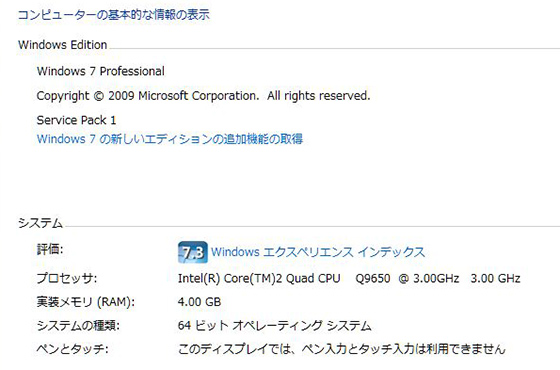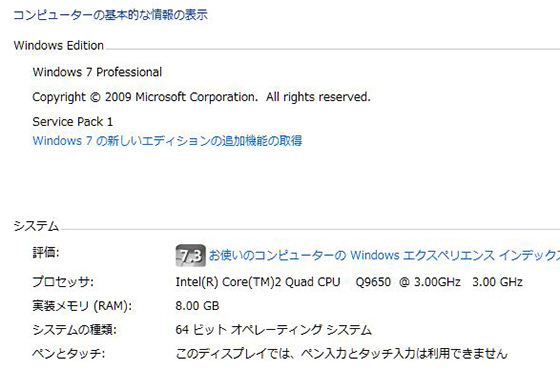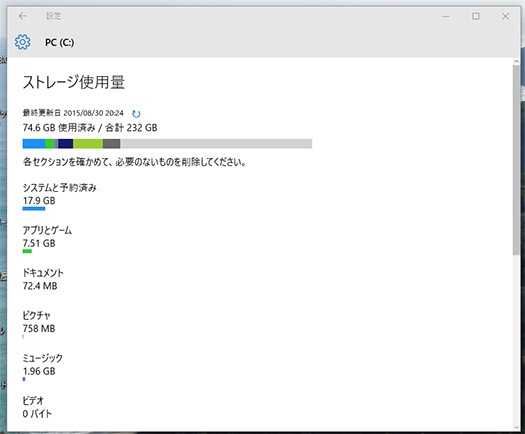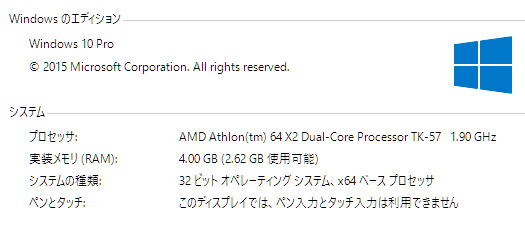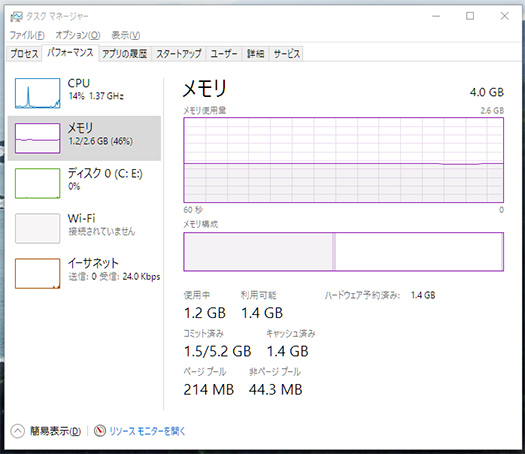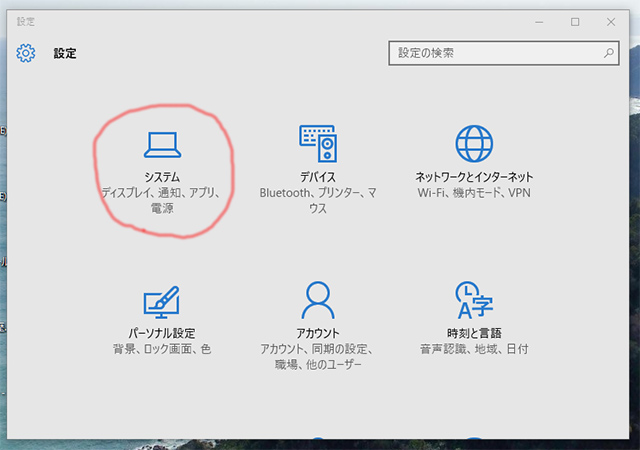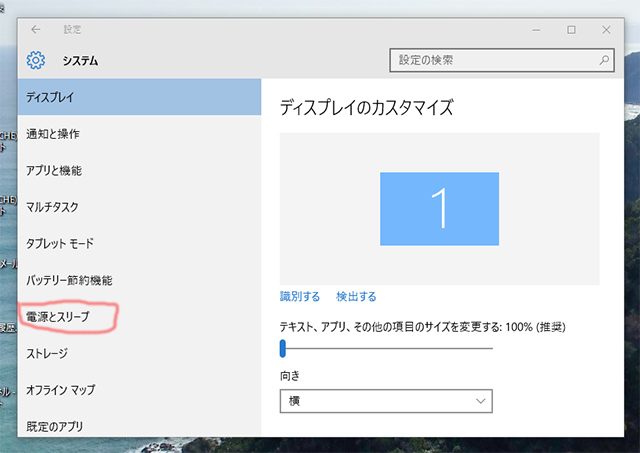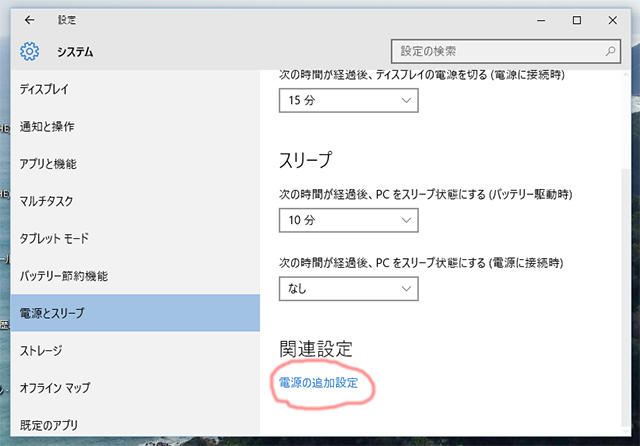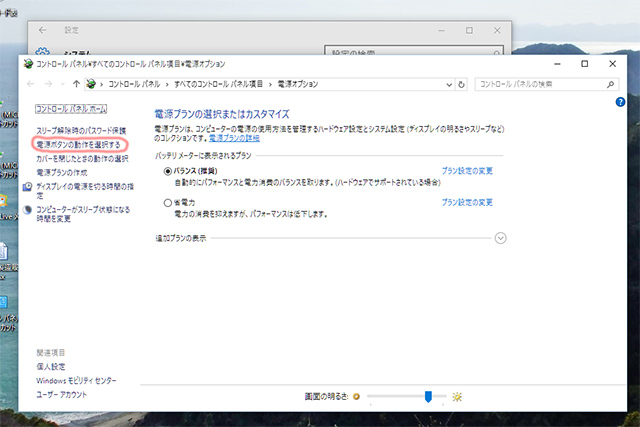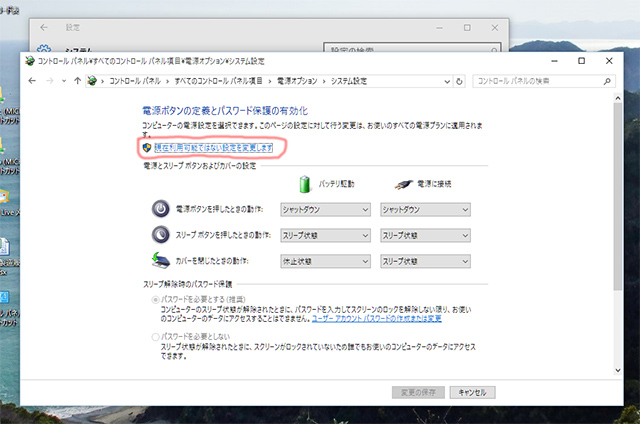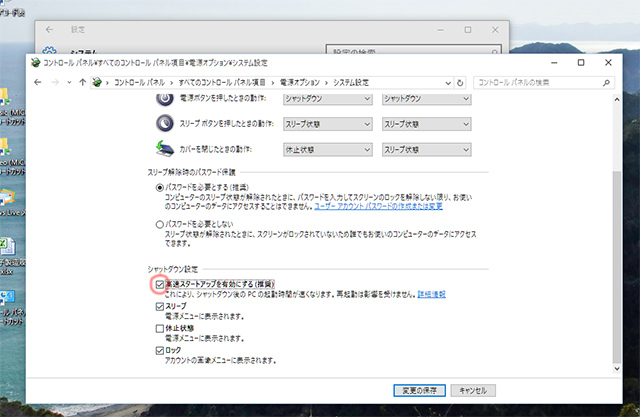Windows10がリリースされて間もなく2ヶ月になります。
うちのパソコンは、仕事で使っているメインPCが、重要なアプリケーションがWindows10に未対応なので、未だ移行出来ないでいます。
しかしこれも時間の問題で、必ず対応するはずなので待っている状況。
それで、先日移行完了した予備役のパソコンの他、バックアップ用に用意しているノートパソコンも、その後Windows10に移行しスムーズに稼動しています。
<参照1> <参照2>
しかし、私の場合は具合良く行きましたが、ネット上には不具合の報告が少なからず散見されます。
中には、Windows10を最悪とこき下ろす書き込みもあったりして、いささかがっかりさせられます。
そこでそれらを総合して、私が気が付いたWindows10への移行の際の留意点をまとめてみたいと思います。
先ず、Windows10への無料アップグレードは、Windows7の場合はsp1の適用が完了していること、Windows8の場合は8.1へのアップデートが完了していることが条件です。
これらの条件を満たしていれば、ある時点からタスクバーにウィンドウズのアイコンが現れ、クリックするとWindows10を予約するよう促す情報がアナウンスされています。
そこから予約すると、準備が完了した時点で新しいWindowsを入手するステップへと進むためのボタンが設置され、クリックするだけで移行へのステップが進みます。
全て順調に行けば、作成したファイルはそのまま保持され、OSとドライバーなどシステムファイル、アプリケーションもインストールされ、システムの構成も以前の環境を維持しています。
一見すごく簡単なので、すぐにWindows10が使える気になりますが、そうは行きません。
始める前によく注意していただきたいことがあります。
それはWindows7やWindows8で使っていたアプリケーションの中で、Windows10に対応出来ないものがあった場合、移行の段階で削除されてしまうということです。
どのアプリケーションがそれに当たるのか、レポートが出ているはずですから先ずそれを確認してください。
自分が気に入って使っているアプリケーションが、Windows10にして消えていたとしたら、これほどがっかりすることはありませんから。
その場合、そのアプリケーションにWindows10に対応する新しいバージョンがあるか確認して、後から手動でインストールすることを承知して置かなくてはなりません。
それから、これはもう一つ別件ですが、ハードウェア用件に不足があった場合は、Windows10への移行が出来ないという情報がアナウンスされ、そのままでは移行へのステップに入れません。
このブログでご報告したDELL Vostro1000の場合がそうでしたが、この場合はある程度のITスキルがあれば、うまく行く場合もあるということになります。
さて、移行を進めるとして次の留意点ですが、先ずハードディスクの容量に十分な余裕があることです。
移行前のディスクの使用率は、出来れば50%以下になっていることが望ましいと思います。
Windows10への移行は、ユーザーは数回クリックするだけの簡単な操作ですが、パソコンの中では通常ならあり得ないほどの膨大な情報をしかも長時間かけて処理します。
この時、いろいろなデータを仮置きする領域がどうしても必要で、ディスクに余裕がないとそれだけ作業が遅くなります。
条件が悪いと数時間かかるものが、条件が良ければ30分ちょっとで終わる、とそのくらい違いが出ます。
また、Windows10に移行してから1ヶ月間は元のOSに戻せる機能を実装するため、そのデータを保存しておく領域として数十GB消費します。(1ヶ月過ぎると、自動的に削除されます。)
ですから移行前に余裕がないと、移行後は空き容量不足で極端に動きが悪くなることもあり得ます。
ハードディスクに余裕が無い時は、自分で作成したファイルなどを外付けのハードディスクに移して、空き領域を増やしておくと良いと思います。
次に、ノートパソコンなどでの電源設定に気をつけることです。
節電モードを設定していて、例えば時間が来てスリープモードに入った場合、移行ステップが中断されて取り返しの付かない不具合に見舞われるかも知れません。
私は、初めから電源設定を変えて途中で作業が止まらないようにしておきましたから、こうしたトラブルが実際に起こるかどうかについては見識がありません。
わざわざ試すことはないと思います。
もちろんデスクトップパソコンであっても、電源設定にはくれぐれも注意してください。
それから移行中ですが、ただ画面を眺めて待っているのも退屈かも知れません。
その場を離れても、たいていの場合は大丈夫ですが、時々は確認した方がいいでしょう。
さて目出度くWindows10に移行完了したとして、「さあ、始めましょう!」のメッセージが現れ、簡単設定をクリックしてデスクトップが開いても、何でもすぐに作業出来ると思ってはいけません。
リリース後2ヶ月近くになるわけですから、すでに相当量の更新ファイルが溜まっており、バックグラウンドでは更新作業が続いています。
Windows10で知っておいた方が良いと思うのは、セキュリティーやバグに関する更新作業が規定では全て自動強制的に行われるようになっているということです。
報告によると、Windows10移行直後にかなり重いメンテナンス作業があるそうで、これに当たると通常の作業は何も出来ないほどになることもあるらしいです。
初めのうちは頻繁に「設定」の中の更新とセキュリティーの項目を開いて最新であることを確認し、場合によって手動で更新と再起動の操作をしたほうが良いかも知れません。
またWindows10では、Windows Defenderにファイヤーウォール機能とウィルス検知機能が統合され、別途セキュリティーソフトを必要としないようになっています。
サードパーティー製のセキュリティーソフトを導入する場合には、注意が必要です。
長々と書きましたが、要はせっかちにならずに一つ一つ確認しながら進める、これだけです。
たいていの場合は、先ずうまく行きます。
それにしてもMicrosoftは、OSの移行をユーザーのDo it Yourselfに委ねるという、何とも思い切ったことをやったものだ・・・と思います。
当然、出来るだけユーザーを煩わさないようにという配慮はあるわけですが、全くの初心者から開発者までいるのがWindowsですから、ノントラブルというのは絶対無理ですね。
これはちょっとした社会実験になるのではないかとさえ思う私です。
とりあえず今回はこのくらいにして、また気が付いたことがあったらご報告に及びます。