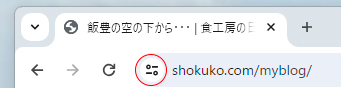今や無くてはならない道具となったPC(パソコン)ですが、どんな機械もそうであるように、永久不変完璧に動くものではありません。
高度な電子機器であるPCは、それこそものすごく複雑な構成により出来上がっています。
その部分品の中には、比較的短期間で消耗するものもあります。
デジタルデータは永久不変に保存可能なはずですが、それを記憶している媒体が永久不変ではないので、複数の媒体に記憶させたり、一定期間ごとに新しい媒体に移し替えるなどの方法を取らなくてはなりません。
で、その筆頭がハードディスクです。
これが不調を来たすと、PCの動作そのものが不能となりますから大変です。
しかし、それほど重要な部品の割には意外に寿命が短く、すでにその前から小さな不調を訴えます。
それに気がついたら、頃合いを見て機能不全に陥る前に交換しなくてはなりません。
だいたい2、3年くらいのスパンです。
家には、業務で使用するPCが2台あっていずれもデスクトップ型と言われる大きなガタイの本体とディスプレー、キーボード等、全ての構成物はバラバラです。
ですから、ハードディスクの交換も、比較的簡単に出来ます。
ただ、中に入っているデータを移し変えるのは結構大変です。
特に、OSを含むシステムデータの移行は、以前ご紹介したことのある専用機器または専用のアプリケーションに頼らざるを得ません。
今回は、M.2 NVMe SSDというチューインガム1枚と同じくらいのサイズのメモリー(これがハードディスクの代わりで、容量も1TBもある。)でしたから、私が持っていた機器では対応出来ず、専用アプリケーションを購入して臨みました。
件のPCには、このメモリーが2枚装着出来るようになっており、最初から入っていた1枚に新しい1枚を追加して、この2つの間でクローン作成を行いました。
使用したアプリケーションは、EaseUS Todo Backup というもので、1年間のサブスクリプションで3,590円です。
作業は、まずWindowsが立ち上がっている状態でEaseUS Todo Backupを起動します。
設定メニューの中からクローン作成を選びます。
ソースディスク、ターゲットディスクを順に選択し、必要に応じて細かい指定をしてスタートボタンをクリックします。
あとは、完了まで15分ほど待っているだけです。
完了のメッセージが出たら画面を閉じ、一旦PCをシャットダウンします。
その後再び電源を入れPCを起動させます。
メーカーロゴが出たら、Windowsが起動する前にF2キーを連打してUEFI画面にアクセスします。
Boot Menuを選択し、起動ディスクを新しいディスクに指定して設定を保存し画面を閉じます。
PCは自動的に再起動します。
Windowsが立ち上がったら、エクスプローラーでPCのCディスクのプロパティーを見て、新しいディスクから起動していることを確認します。
とまあ、こんなことも自分でやるものですから、時間がいくらあっても足りなくなるのは道理ですね。
これもまた私流の生き方なので、仕方ありません。
あぁ、写真とか撮っておけば、もっと興味を持っていただけたかも知れませんね。
今回、ちょっと備忘録ということで、どうもあいすみません。